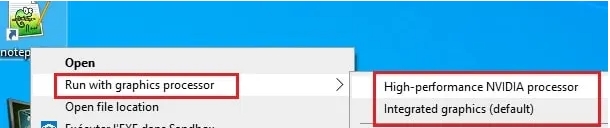كيفية جعل الويندوز يستخدم كارت الشاشة الاقوي في التطبيقات
كيفية جعل الويندوز يستخدم كارت الشاشة الاقوي في التطبيقات, تأتي الكثير من أجهزة الكمبيوتر المحمولة الحديثة مع بطاقتي رسومات ، إحداهما مدمجة مع اللوحة الأم والأخرى وحدة معالجة رسومات مخصصة. عادةً ، يمكن لـ Windows تحديد أنسب GPU لجميع التطبيقات تلقائيًا.
إذا كنت ترغب في إجبار أحد البرامج على استخدام وحدة معالجة رسومات معينة ، فيمكنك تغيير إعدادات Windows بشكل مناسب. ستوضح لك هذه المقالة طريقتين يمكنك من خلالهما إجبار برنامج على استخدام وحدة معالجة رسومات معينة في نظام التشغيل Windows 10.
ما هي وحدة معالجة الرسوميات GPU؟
تشبه وحدة المعالجة الرسومية الحديثة أو وحدة معالجة الرسومات (GPU) وحدة المعالجة المركزية (CPU) ولكنها تستخدم المعالجة المتوازية وهي قادرة على التعامل مع العديد من العمليات والخيوط في نفس الوقت. تحتوي وحدة معالجة الرسومات على العديد من نوى المعالجة بينما تحتوي وحدة المعالجة المركزية على عدد قليل منها.
نظرًا لمعالجتها المتوازية ، تُستخدم وحدة معالجة الرسومات عادةً لمعالجة الرسومات وعرضها.
لماذا ومتى يجب استخدام وحدة معالجة رسومات مخصصة؟
يجب استخدام GPU للبرامج والتطبيقات التي تشغل العديد من سلاسل العمليات والعمليات وتتطلب معالجة متوازية.
إذا كان التطبيق يتطلب نواة معالجة واحدة فقط لمعالجة بياناته ، فإن تشغيله باستخدام وحدة معالجة الرسومات (GPU) سيؤدي إلى تدهور أدائه. هذا لأن نوى وحدة المعالجة المركزية أقوى من أنوية وحدة معالجة الرسومات.
سيستهلك تشغيل التطبيقات باستخدام وحدة معالجة رسومات مخصصة مزيدًا من الطاقة. إذا كنت تستخدم عمر البطارية وترغب في إطالة وقت استخدام البطارية ، فيجب أن تفكر في عدم استخدام وحدة معالجة رسومات مخصصة لأي تطبيق.
كيفية تحديد عدد وحدات معالجة الرسومات في جهاز الكمبيوتر الخاص بك
إليك كيفية التحقق مما إذا كان لديك فقط وحدة معالجة رسومات مدمجة في جهاز الكمبيوتر الخاص بك ، أو وحدة مخصصة أيضًا ، دون فتح الجهاز.
قم بتشغيل "تشغيل" بالضغط على مفتاحي اختصار Windows Key + R.
أدخل dxdiag وانقر فوق موافق.
في أداة تشخيص DirectX ، سيخبرك عدد علامات التبويب التي تبدأ بـ Display بعدد بطاقات الرسومات في نظامك. يمكنك التبديل بين علامات التبويب لعرض تفاصيلها.
يمكنك أيضًا التحقق من الرقم. من وحدات معالجة الرسومات من علامة تبويب the task manager وبعد ذلك أختر من فوق performance.
بعض الشركات المصنعة المصنعة لوحدات المعالجة:
تأتي كل وحدة معالجة رسومات (GPU) من هذه الشركات المصنعة مزودة ببرامج التشغيل الخاصة بها ولوحات التحكم المستندة إلى البرامج بحيث يمكن لكل مستخدم تشغيل وتخصيص كيفية أداء وحدة معالجة الرسومات الخاصة به.
ومع ذلك ، لا يزال بإمكانك تشغيل تطبيق بالقوة على وحدة معالجة رسومات معينة على نظام التشغيل Windows 10 ، إذا كان متوافقًا. دعونا نستمر في رؤية كيف يمكن تحقيق ذلك.
إجبار البرنامج على استخدام بطاقة رسومات معينة باستخدام إعدادات Windows 10
بغض النظر عن الشركة المصنعة لوحدة معالجة الرسومات ، أو طرازها ، يمكن تخصيص كل تطبيق لاستخدام وحدة معالجة رسومات مخصصة عند تشغيله افتراضيًا.
1- افتح قائمة ابدأ بالضغط على مفتاح Windows ، ثم انقر على أيقونة الإعدادات (الترس)
2- انقر الآن على النظام. في الجزء الأيمن ، حدد العرض ، ثم قم بالتمرير إلى الأسفل في الجزء الأيمن. انقر فوق إعدادات الرسومات.
3- ضمن القائمة المنسدلة اختر تطبيقًا لتعيين التفضيلات ، حدد تطبيق سطح المكتب لتحديد تطبيق الجهة الخارجية الذي ترغب في تهيئته إلى وحدة معالجة رسومات معينة. أو حدد تطبيق Microsoft Store لتحديد تطبيقات Microsoft المضمنة للتشغيل على وحدة معالجة رسومات مخصصة.
4- بمجرد التحديد ، تصفح للوصول إلى التطبيق الذي تريد تهيئته وحدده.
5- ستتمكن الآن من رؤية التطبيق في إعدادات الرسومات. انقر فوق خيارات.
6- سترى الآن نافذة تفضيلات الرسومات ، حيث يمكنك تعيين GPU الذي سيتم استخدامه للتطبيق المعني. حدد Power Saving إذا كنت ترغب في تشغيل التطبيق على وحدة معالجة الرسومات المدمجة ، أو حدد High Performance لتشغيل التطبيق على وحدة معالجة الرسومات الثانوية.
انقر فوق حفظ لإنهاء التحديد.
سيتم تشغيل التطبيق الآن باستخدام وحدة معالجة الرسومات المحددة افتراضيًا.
يمكنك القيام بذلك لأي عدد تريده من التطبيقات.
إجبار أحد التطبيقات على استخدام وحدة معالجة رسومات مخصصة مثل Nvidia و Radeon وما إلى ذلك باستخدام قائمة السياق
تمتلك كل شركة مصنّعة لوحدة معالجة الرسومات لوحة تحكم خاصة بها لتخصيص سلوك كل وحدة معالجة رسومات على حدة. يمكن أيضًا استخدام هذا لتشغيل تطبيق باستخدام وحدة معالجة رسومات مخصصة من خلال قائمة السياق.
1- افتح لوحة تحكم GPU بالنقر بزر الماوس الأيمن على مساحة فارغة على سطح المكتب.
2- نحتاج الآن إلى تمكين Add Run with Graphics Processor إلى قائمة السياق في مكان ما في لوحة تحكم GPU. في حالة Nvidia ، يمكن العثور عليها ضمن قائمة سطح المكتب في الأعلى.
3- يمكنك الآن إغلاق لوحة التحكم. انتقل إلى التطبيق الذي ترغب في تشغيله باستخدام وحدة معالجة الرسومات الثانوية وانقر بزر الماوس الأيمن فوقه. يمكنك الآن العثور على خيار Run with Graphics Processor في قائمة السياق. قم بتوسيعه وحدد وحدة معالجة الرسومات التي ترغب في تشغيلها بها.
سيتم تشغيل التطبيق الآن باستخدام GPU المحدد. لكن لاحظ أن هذا لن يؤدي إلى تعيين وحدة معالجة الرسومات على الوضع الافتراضي ، وسيتم تنفيذ التحديد مرة واحدة فقط.
يرجى ملاحظة أن إعدادات التكوين هذه قد تختلف لكل مصنع أو طراز بطاقة رسومات. إذا لم تتمكن من العثور على هذا الخيار ، فابحث عن إعدادات البرنامج ثلاثي الأبعاد "3D program settings".
كيف تعرف ما إذا كان يتم استخدام GPU معين؟
للتأكد من أن تطبيقًا معينًا يستخدم وحدة معالجة رسومات مخصصة بينما يستخدم الآخرون التطبيق المدمج ، يمكننا التحقق من ذلك باستخدام لوحة تحكم GPU الثانوية.
1- انقر بزر الماوس الأيمن فوق المساحة الفارغة على سطح المكتب وحدد لوحة تحكم وحدة معالجة الرسومات.
2- قم بتمكين عرض رمز نشاط GPU في منطقة الإعلام. سيؤدي هذا إلى إنشاء رمز جديد في أسفل يمين الشاشة.
3- انقر فوق هذا الرمز لعرض جميع التطبيقات التي تستخدم وحدة معالجة الرسومات المخصصة.
يمكنك أيضًا التحقق من نشاط وحدة معالجة الرسومات في علامة تبويب أداء إدارة مهام Windows. سيعطيك هذا فكرة عن وحدة معالجة الرسومات المستخدمة.
كيف يمكننا تعيين GPU الافتراضي (على مستوى النظام)؟
إذا كان لديك جهاز كمبيوتر سطح مكتب ، فيمكنك إدارة وحدة معالجة الرسومات الافتراضية الخاصة بك من خلال BIOS وتعيين GPU الافتراضي إلى Integrated أو PCI أو PCI-E.
ومع ذلك ، في حالة الكمبيوتر المحمول ، لا يمكن إدارة وحدة معالجة الرسومات الافتراضية من خلال BIOS لأنها لا تحتوي على أي فتحات PCI. ومع ذلك ، يمكن إدارتها من خلال لوحة تحكم وحدة معالجة الرسومات.
1- إذا كان لديك بطاقة رسومات Nvidia ، فافتح لوحة تحكم Nvidia.
2- في الجزء الأيمن ، حدد إدارة الإعدادات ثلاثية الأبعاد.
3- في الجزء الأيسر ، ضمن علامة التبويب "الإعدادات العامة" ، انقر فوق القائمة المنسدلة ضمن "معالج الرسومات المفضل".
4- حدد بطاقة الرسومات التي ترغب في تعيينها كافتراضي ، ثم انقر فوق "تطبيق" لفرض التغييرات.

إذا تم القيام به بذكاء ، يمكن لخيار استخدام معالج الرسومات الخاص بالتطبيق هذا تحسين أداء النظام إلى المستوى التالي لذلك عليك تجربته بالتأكيد لتحصل علي الفرق الكبير والواضح.
وبهذا تكون إنتهت مقالتنا مع تحيات موقع shr7pc.