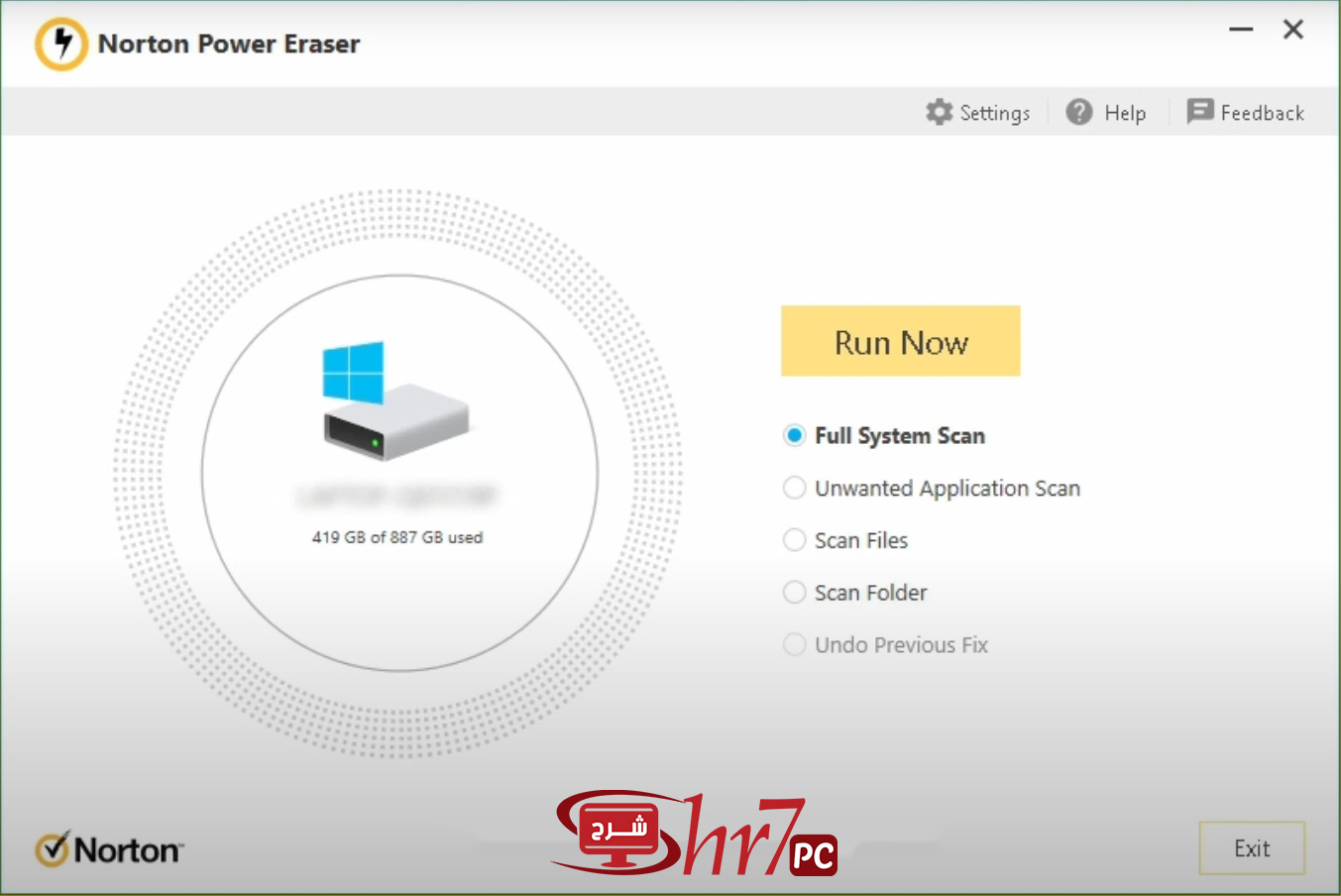شرح برنامج Norton Power Eraser لحماية جهازك من الفيروسات, يستخدم Norton Power Eraser أساليب صارمة لاكتشاف التهديدات ، وهناك خطر من أنه يمكنه تحديد بعض البرامج المشروعة لإزالتها. يجب عليك مراجعة صفحة نتائج الفحص بعناية قبل إزالة الملفات. إذا قمت بإزالة برنامج شرعي عن طريق الخطأ ، فيمكنك تشغيل Norton Power Eraser لمراجعة جلسات الإصلاح السابقة والتراجع عنها.
Norton Power Eraser هي أداة مجانية لإزالة الفيروسات يمكن تنزيلها وتشغيلها لإزالة البرامج الضارة والتهديدات من جهاز الكمبيوتر الخاص بك. يمكنك تشغيل هذه الأداة للبحث عن التهديدات حتى إذا كان لديك منتج Symantec أو أي منتج أمان آخر. إذا لم تتمكن من بدء تشغيل الكمبيوتر في الوضع العادي ، يمكنك تشغيل هذه الأداة في الوضع الآمن. يعد Norton Power Eraser سهل التنزيل ، ويقوم بمسح جهاز الكمبيوتر الخاص بك بسرعة لاكتشاف فيروسات الكمبيوتر الأكثر خطورة. لا تحتاج إلى تثبيت هذه الأداة. أداة Norton Power Eraser متوافقة فقط مع أجهزة الكمبيوتر التي تعمل بأنظمة تشغيل Microsoft Windows. لا يعمل مع أجهزة الكمبيوتر التي تعمل بنظام التشغيل Mac OS X وأجهزة Android وأجهزة iOS.
مميزات وطريقة استخدام برنامج Norton Power Eraser
البرنامج قوي وبسيط وسهل الاستخدام وسنشرح طريقة أستخدام الادوات الموجودة فيه ونبدأ بطريقة عمل فحص شامل للجهاز إذا كان جهازك يحتوي علي فيروسات.
إذا كنت تريد تضمين فحص Rootkit ، فانقر فوق Settings (إعدادات) ، وضمن Scan and Log Settings (إعدادات المسح الضوئي والتسجيل) ، قم بتبديل الخيار تضمين فحص Rootkit (يتطلب إعادة تشغيل الكمبيوتر).
عندما ترى مطالبة بإعادة تشغيل الكمبيوتر ، انقر فوق إعادة التشغيل.
انتظر حتى يكتمل الفحص.
عندما ينتهي الفحص سيظهر لك الفيروسات إذا كان يوجد لديك وبعدها تضغط علي مربع Fix now كما هو موضح في الصورة ولكن للعلم أنه سيقوم بمسح الملفات المذكورة أمامك بالفيروسات التي تحملها لذلك تأكد قبل حذفهم.
في نافذة Norton Power Eraser ، حدد Scan Files أو Scan Folder ، وانقر فوق Run Now.
بناءً على الفحص ، قم بأحد الإجراءات التالية:
بالنسبة لـ Scan Files: في النافذة Open ، تصفح وحدد الملف أو الملفات وانقر فوق Open.
بالنسبة لـ Scan Folder: في نافذة Select Folder ، حدد المجلد وانقر فوق Select Folder.
انتظر حتى يكتمل الفحص.
ومثل الخطوة السابقة تأكد من الملفات قبل حذفها وقد يتطلب منك عمل أعادة تشغيل للجهاز عند الانتهاء.
ملحوظة مهمة: إذا رأيت أي ملفات مدرجة على أنها عالية أو متوسطة ، فسيتم تحديد خانة الاختيار الموجودة ضمن "إصلاح" تلقائيًا. يوصى بإزالة هذه الملفات.
إذا كنت تريد مزيدًا من المعلومات حول التهديد ، فانقر فوق اسم التهديد ضمن الهدف الأساسي واعرض التفاصيل.
إذا تم تكوين نظامك لاستخدام System Restore (استعادة النظام) ، فسيقوم Norton Power Eraser تلقائيًا بأخذ نقطة استعادة كجزء من الإصلاح.
شرح أعدادات برنامج Norton Power Eraser
يمنحك Norton Power Eraser خيار إعداد وكيل الشبكة ، وضبط إعدادات السجل ، وفحص التشغيل المتعدد ، وتضمين فحص Rootkit.
1- ابدأ تشغيل Norton Power Eraser.
2- في الزاوية العلوية اليمنى ، انقر فوق الإعدادات.
3- يتم عرض خيارات إعدادات Network Proxy وإعدادات Scan and Log ومسح Rootkit واختيار اللغة.
4- إذا كانت شبكتك تستخدم إعدادات الوكيل للاتصال بالإنترنت ، فانقر فوق تكوين لتكوين إعدادات وكيل الشبكة.
إفعل واحدا من ما يلي:
- إذا لم تكن متأكدًا من إعدادات الوكيل ، فحدد اكتشاف الإعدادات تلقائيًا.
- إذا كان لديك برنامج نصي للتكوين التلقائي ، فحدد استخدام برنامج التكوين التلقائي ، ثم اكتب البرنامج النصي في مربع نص عنوان URL.
- إذا كنت تعرف إعدادات الخادم الوكيل ، فحدد استخدام خادم وكيل لاتصالات HTTP ، ثم اكتب عنوان الخادم ورقم المنفذ.
- إذا كان الخادم الوكيل يتطلب مصادقة ، فحدد الاتصال بجدار الحماية أو يتطلب الخادم الوكيل تفويضًا. اكتب اسم المستخدم وكلمة المرور الخاصة بك.
6- عند الانتهاء من تحديث إعدادات Network Proxy ، انقر فوق تطبيق.
7- لعرض الملفات السيئة فقط ، قم بتمكين إظهار الملفات التالفة فقط.
8- بشكل افتراضي ، لا يتضمن Norton Power Eraser فحص الجذور الخفية. إذا كنت ترغب في تضمينه ، فقم بتمكين Include Rootkit Scan (يتطلب إعادة تشغيل الكمبيوتر).
9- لتكوين إعدادات السجل ، قم بأحد الإجراءات التالية:
- إذا كنت تريد تغيير موقع ملف السجل ، بجوار نتائج الفحص ، انقر فوق تغيير ، وحدد الموقع الجديد.
- إذا كنت تريد حذف محفوظات السجل ، بجوار ملفات السجل ، انقر فوق حذف.
- إذا كنت تريد استعادة الإعدادات الافتراضية ، فانقر فوق استخدام الإعدادات الافتراضية.
10- حدد اللغة المفضلة ، وانقر فوق تطبيق.
تحميل برنامج Norton Power Eraser
يمكنك تحميل البرنامج والتمتع بكل المزايا الرائعة فيه من الموقع الرسمي من هنا.
وبهذا تكون إنتهت مقالتنا مع تحيات موقع shr7pc